极光pdf打开总是弹出默认提示窗口如何关闭? |
您所在的位置:网站首页 › pdf 老是自己关掉 › 极光pdf打开总是弹出默认提示窗口如何关闭? |
极光pdf打开总是弹出默认提示窗口如何关闭?
|
用户在日常的工作中难免会接触到pdf文档文件,这时就需要在电脑上备上一款pdf文件处理软件来解决工作文件,其中就会有用户选择极光pdf软件,这款软件是一款专业的pdf文件处理软件,为用户带来了阅读、编辑、转换或是管理等功能,可以很好的满足用户对pdf文件的编辑需求,因此极光pdf深受用户的喜爱,当用户打开极光pdf软件后,总是会弹出设置默认阅读器的提示窗口,用户想要将其关闭,却不知道怎么来操作实现,其实这个问题是很好解决的,用户直接勾选不再显示,或是进入到设置窗口将其设置为默认阅读器即可解决问题,俺么接下来就让小编来向大家分享一下极光pdf打开总是弹出默认提示窗口的关闭方法吧。 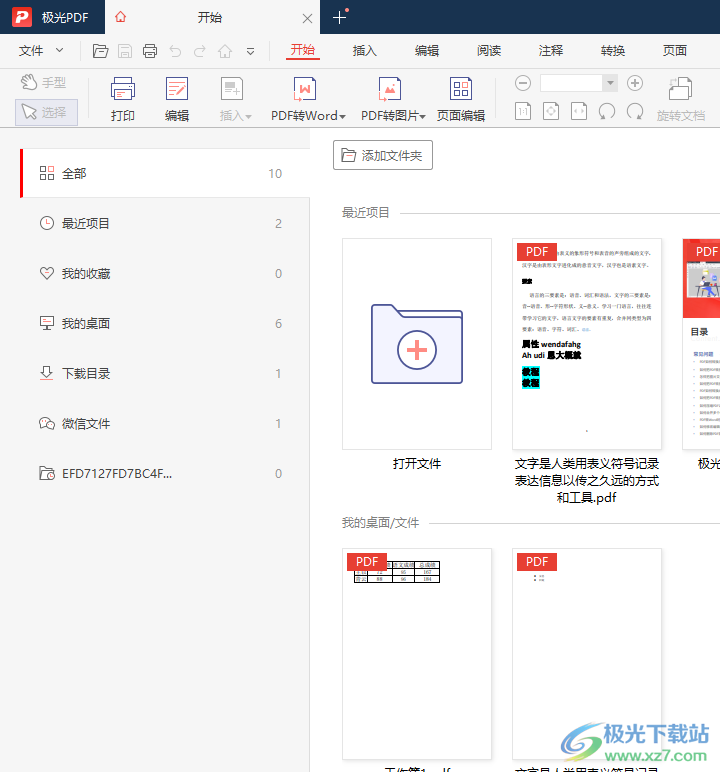 方法步骤 方法步骤1.用户在电脑桌面上打开极光pdf软件并进入到主页,可以看到弹出来的提示窗口 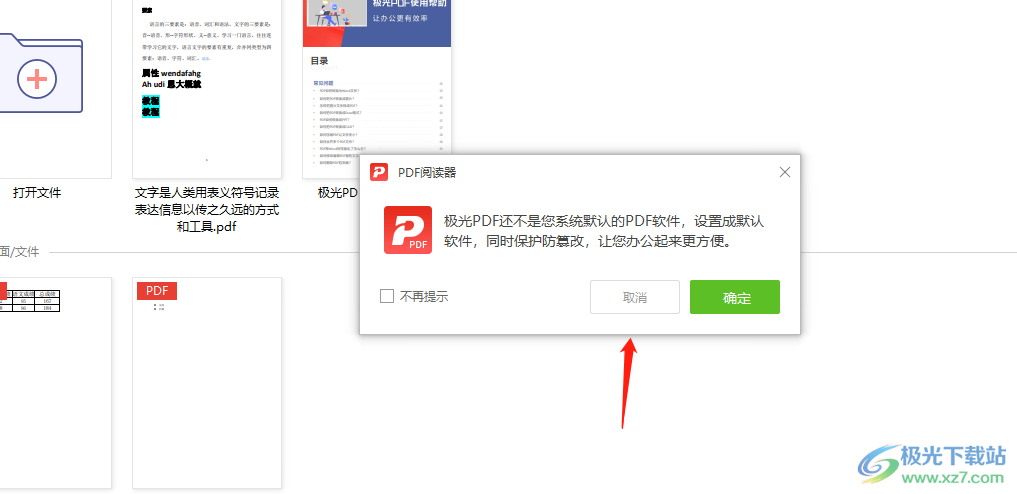 2.用户根据自己的需求直接勾选左下角的不再提示选项并按下确定按钮即可解决问题 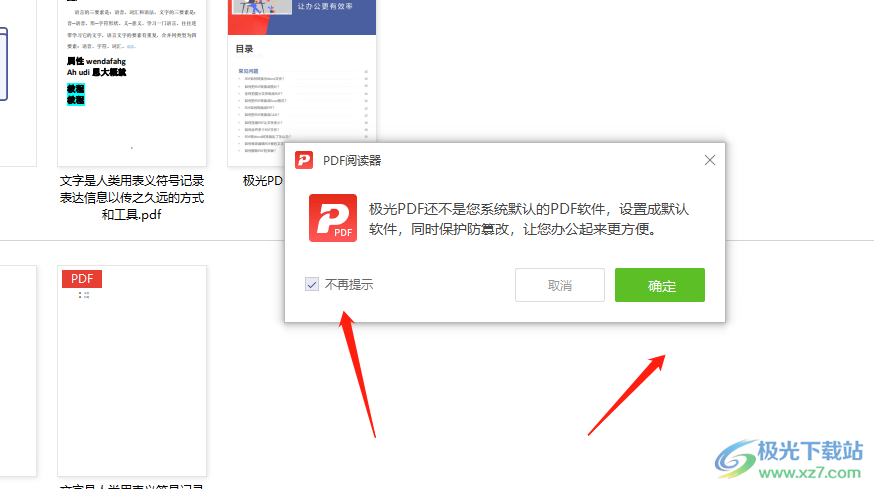 3.或者用户在页面右上角处按下设置图标,将会弹出设置窗口 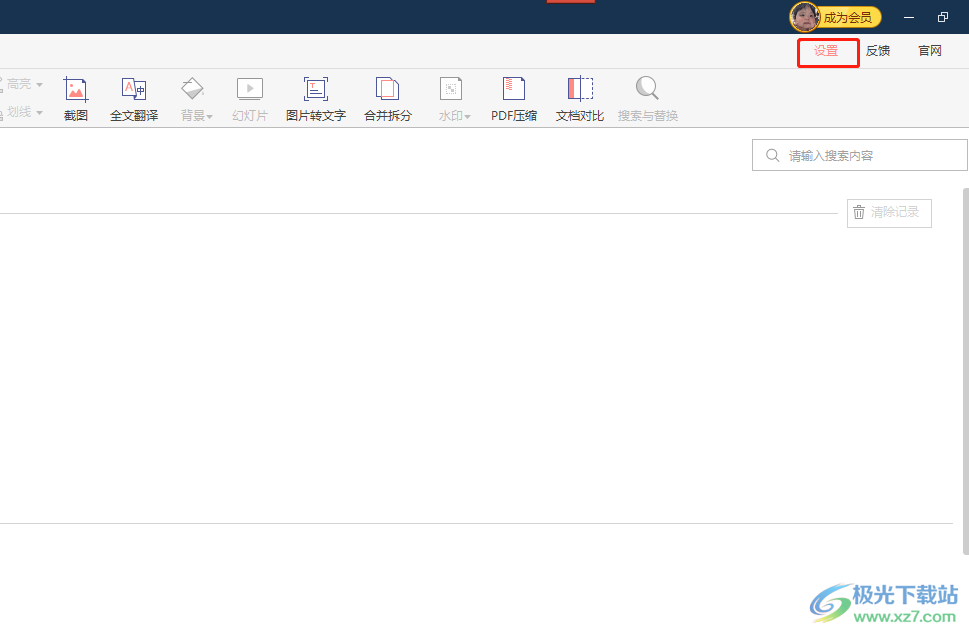 4.用户在打开的设置窗口中,需要将左侧的选项卡切换到常规设置选项卡上 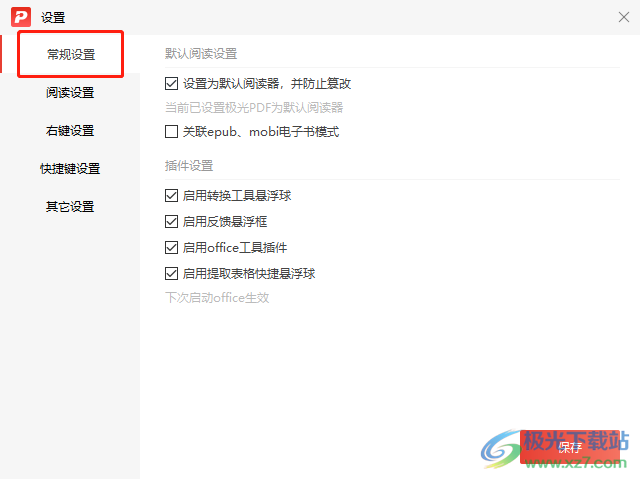 5.接着用户在右侧页面中直接勾选设置为默认阅读器,并防止纂改选项 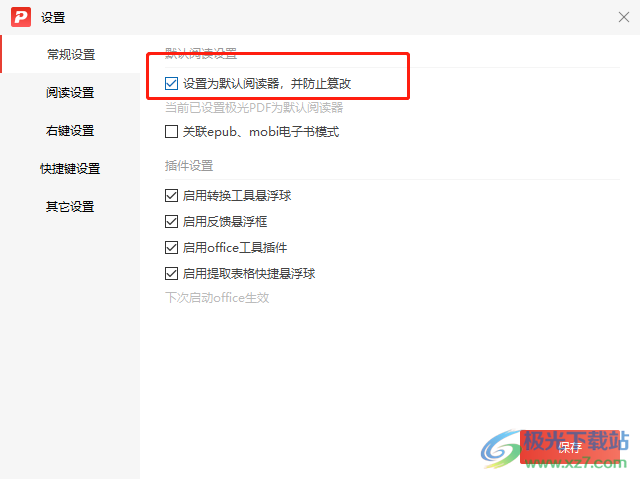 6.完成上述操作后,用户直接在窗口的右下角按下保存按钮就可以解决问题,随后用户再次打开极光pdf软件就不会弹出提示窗口了 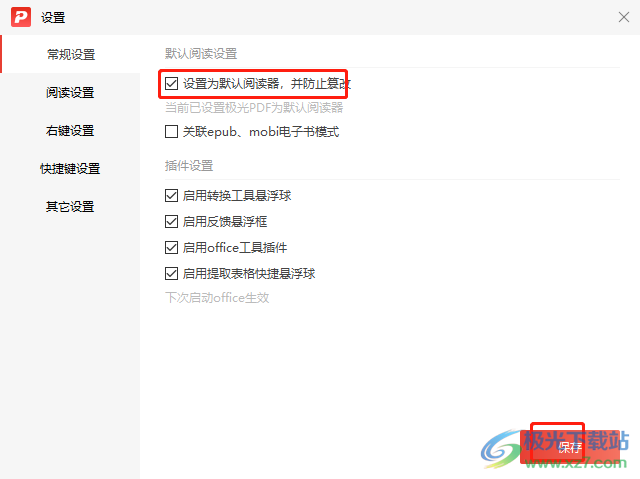 以上就是小编对用户提出问题整理出来的方法步骤,用户从中知道了大致的操作过程为点击不在显示——确定——或是点击设置——常规设置——勾选设置为默认阅读器,以防纂改这几步,方法简单易懂,因此感兴趣的用户可以来试试看。  极光pdf转换器 大小:79.2 MB版本:v1.0.0.822 最新版环境:WinAll, WinXP, Win7, Win10 进入下载 |
【本文地址】
今日新闻 |
推荐新闻 |